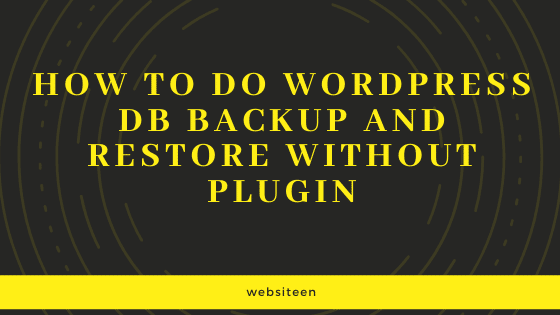In this article, I am going to show you how to do WordPress DB backup and Restore without any plugin. The steps are very easy. Hold tight and follow every step that I am performing here.
The below steps show how to perform WordPress DB backup and Restore with and without any plugin. These steps won’t take more than 15 minutes to perform but do not skip any steps as it may break your website permanently. So, do everything as given in the steps below to perform WordPress DB backup and restore it.
Advertisement
Total Time: 15 minutes
Lets’ learn how to perform WordPress db backup and restore. Go to your hosting account’s C Panel
Depending on the hosting provider, this step varies. Here I am showing you in two hosting providers i.e. Go Daddy and Siteground. In GoDaddy, you need to go to Products-> Web Hosting -> Manage-> cPanel Admin
In Siteground, You need to go to Website-> SiteTools.
Go to PhpMyAdmin
In GoDaddy, you need to go phpMyAdmin.
In SiteGround, you need to go to Site-> MySQL-> phpMyAdmin.
If you are using other hosting services, these two steps might be different but every hosting provider provides this option in their hosting panel option.
Select the database of your WordPress website
These steps are the same for all hosting providers as it is MySQL which is same for everyone.
Advertisement
Note: If you are not sure which one is your database. Go to File Manager. Open the wp-config.php file. You can see your database name there. It will look like the picture shown above.
Select all the table and click on export
Click on the database name on the left panel and it will show all the table as shown in the above picture. Click on ‘Check All’ checkbox and all the table will be selected. Click on ‘Export’ button on the header menu of the table.
Select the format as ‘SQL’ and you are done.
Select the DB format as ‘SQL’ as it will be easier for you to restore the DB. Click on ‘Go’ button.
Let’s start the restore process.
To restore DB, the process is almost same. Now to restore the backup, you need to have a DB if you already do not have one. The process is very easy. Go to Hosting Provider control panel and go to MySQL Databases.
Create a Database.
Click on Create Database. A database will be created. You can change the name for some hosting provider. And, some hosting provider won’t allow you to change the DB name.
Create a DB User.
Next step is to create a DB user. You can create a DB user from that tab only. The picture above shows how to create a DB user in cPanel.
Now add the DB user to the Database
Now add the user to database so that the user can access the database.
Once DB is created, Click on phpMyAdmin
once the DB is created, click on phpMyAdmin of the database.
Click on Import button.
Select the DB name in the left panel and click on ‘Import’ button. Once you click on ‘Import’ button, this screen will show up. Select the ‘Choose File’ option and select the DB backup (.sql, .sql.zip, .sql.tz files etc.) and click on ‘Go’ button.
Voila. Now you learn how to do WordPress db backup and restore. You can use plugins as well to perform WordPress db backup and restore.
You can learn how to do WordPress DB backup and restore using plugin by clicking this.